Browse - Images
By selecting the Browse - Images option, the user will be presented with a list of all images registered in the Morphbank database. Data about the images is available here and these images can be searched, sorted, collected and annotated. If logged-in and using the My Manager - Images tab, the The Select Mass Operation feature will allow users to change the date-to-publish on one or many images at once, as well as create a new character or collection.
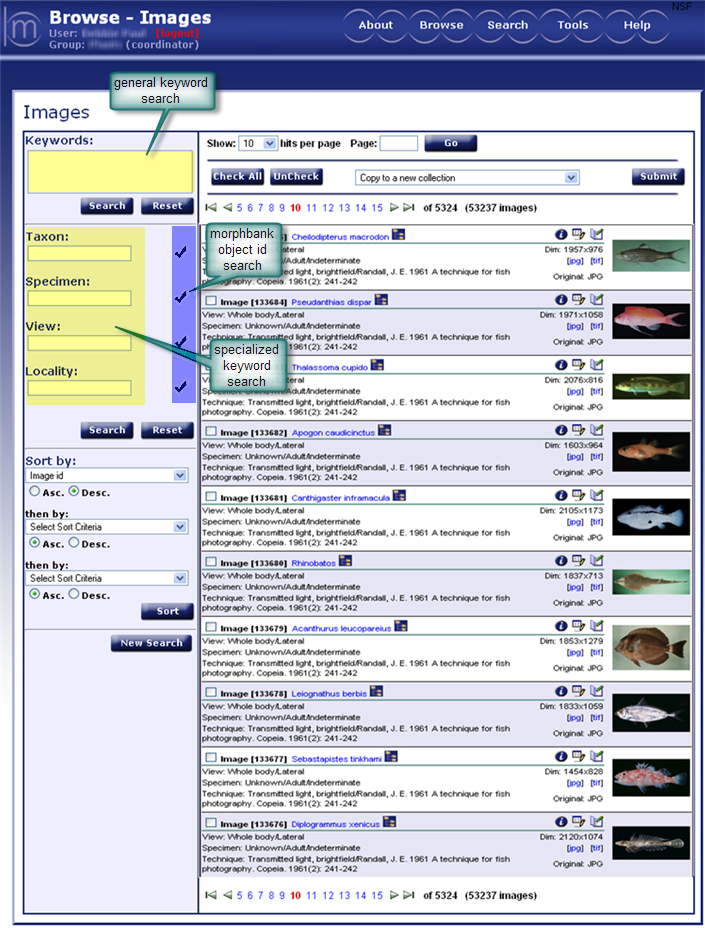
Browse Using Keywords
A general or specialized keyword search can be used in Browse - Images to limit the display to a desired set of images. General keyword searching is also available in Browse - View/Specimen/Locality/Collection/Publication.In this latest (beta) version of Morphbank, the Keyword Search feature is being
enhanced. Note there are some unexpected search results as we work out the items to be included in the database
Keywords Table. Please give us feedback on this feature.
- General keyword search - performs a search based on a username,
taxonomic name, catalog number, form, sex, developmental stage, type
status, imaging technique, imaging preparation technique, part, image
identifier, locality, continent/ocean, country.
- Example: randall (contributor name) entered in the general Keywords field above. Result is 9049 images.
- Specialized keyword search - use this search to browse a specific group of images.
You may enter text or specific Morphbank ids into any or all of the 4 fields: Taxon, Specimen, View & Locality. Using more
than one of these will result in an "AND" search. Or, using the
 feature, you can search for and enter any Morphbank object id automatically into any of these four fields.
feature, you can search for and enter any Morphbank object id automatically into any of these four fields.
- Taxon - enter the taxonomic name or taxonomic serial number of interest or use the
 .
.
- Specimen - search based on the categories of specimen id, sex, form, basis of record, type status, collector name, institution code, collection code, catalog number and taxonomic name.
- View - search based on the view id, imaging technique, imaging preparation technique, part, angle, developmental stage, sex or form.
- Locality - search based on the image's locality id, locality, continent/ocean or country.
For example, to browse for all images pertaining to Gelsemium sempervirens
(taxonomic name), plant body (part) reflected light (imaging technique):
perform a specialized keyword search by typing as illustrated.
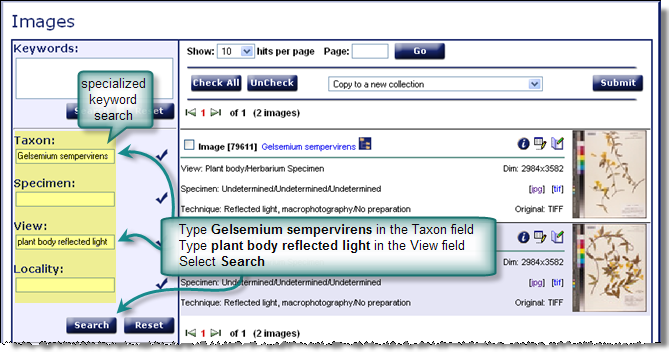
The reset button will revert back to the keyword(s) that produced the list of images currently on the screen.
Keyword Search Tips:
- Separate more than one keyword with a space.
- Search is not case sensitive.
- Proper spelling will assure the best search however, typing a partial word, will result in a corresponding search containing those letters. (e.g. if searching for taxon braconidae, typing the letters braco, or conidae will result in a list of braconidae data, but entering idae would return a list that contained more than just braconidae data. Therefore, the more complete the search word(s) is, the more accurate the search results will be).
- Double quotes can be used to narrow a search. Typing "south america" will return records containing that string exactly whereas typing: south america would return all records containing south and america.
- Other characters allowed include: period, comma and dash slashes. These characters: ~!@#$%^ & *()+}{|][ are not accepted.
Browse Using Ids
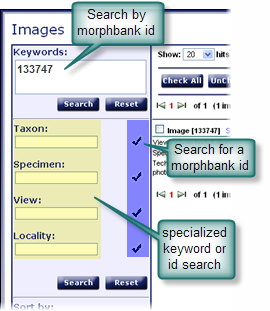
A specialized id search can be used in Browse - Images to reduce the display list down to a more desirable list of images.
If the Morphbank image id is known, type it in the keyword box and select Search. If the desired image id number is not known, click on the
 .
.
Taxon id - Select taxonomic identifiers from the taxonomic names selection screen. Traverse through the levels until the appropriate scientific name is found. Then click the Select
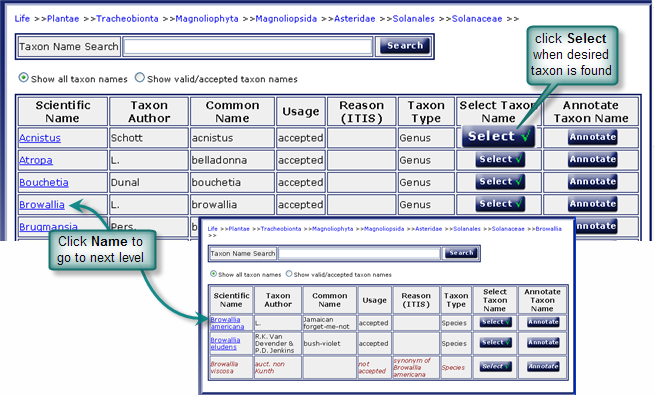
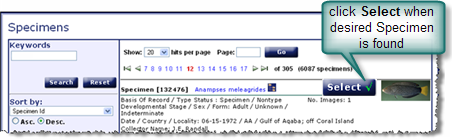
Specimen id, View id, and Locality id fields work the same way as the Taxon id search. Click on the
 and
the screen will redirect back to the Browse - Images page and the
appropriate identifier will be filled in. Click on Search to run query with selected id's.
and
the screen will redirect back to the Browse - Images page and the
appropriate identifier will be filled in. Click on Search to run query with selected id's.
The user may now sort the results or, if logged in, select various images to add to a collection.
Browse - Add Images (or any other Morphbank Object) to a Collection
Once logged-in, users are taken out of Browse to the new (beta) version of Morphbank, My Manager. Logged-in users have the option of adding a group of images (and/or Objects) to a collection. (If not logged-in, the My Manager section does not appear onscreen). A collection might be a group of specimen images that are assembled from the Morphbank database by Morphbank members for the purpose of viewing and/or manipulating (e.g. rearranging the order, editing, and/or annotating, etc.) and storing the images for future use.
Note: In this (beta) version of Morphbank a collection can now include images and other
objects such as: annotations, localities, publications, specimens, or views.
The collections are created the same way as described here from any page
in the My Manager interface.
- Collections must have at least one image/object. Deleting the last image will leave an empty collection. Do not delete it.
- Collections have an order based the owner's criteria. The initial order will correspond to the order the objects were initially selected.
- Collections are identified by a unique internal id.
- Collections are published (viewable to the world) when released by the creator (default 6 months if not otherwise notified).
Note: There are no restrictions as to the number of objects in a collection.
However, due to speed considerations, the user should exercise caution
not to exceed 100 high resolution images per collection.
If all the images listed on the screen are desired in the collection, select the
button. To undo all the checked boxes at one time click on the (uncheck)
button.
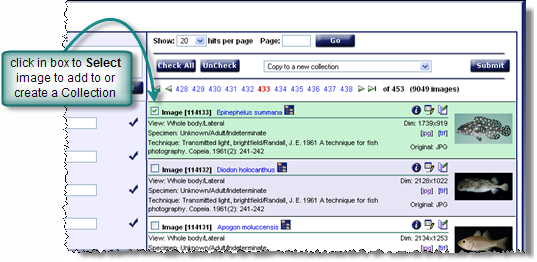
From the drop down list, choose the desired operation. If adding an image to an already existing Collection, the Collection Manager will display a confirmation message before performing the operation. Collections can be viewed, edited, copied and annotated. See the Collections section of this manual for detailed instructions and permission guidelines for using these features.
Browse - Information Icon and Taxon Hierarchy
Additional data about the image can be viewed using theExample: Single Show - Image Record Page
This is an example of an image record page displayed from the  information
Icon. Morphbank Single Show is an efficient way to display large amounts of
information. For complete documentation on single show refer to Morphbank Show in the Information Linking section of this manual.
information
Icon. Morphbank Single Show is an efficient way to display large amounts of
information. For complete documentation on single show refer to Morphbank Show in the Information Linking section of this manual.
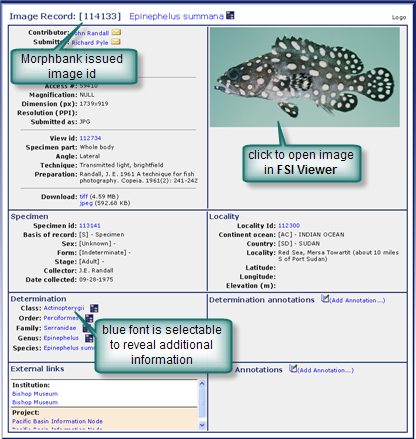
Example: Taxon Hierarchy Page
This is an example of an image record page displayed from the taxon hierarchy  icon.
icon.
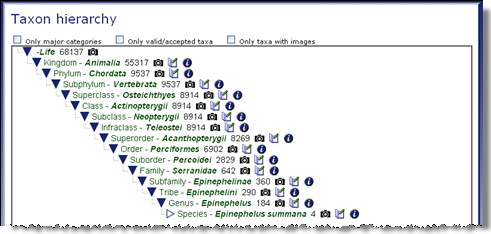
Next |
Contents |


