My Manager - important features
There are 4 noteworthy features common to each of the tabs in the Morphbank My Manager interface.
- Keyword Search makes it easier to find and collect objects
- A useful Limit Search by option is available. After a search, one can limit the resulting set to show:
- only those objects they have contributed
- only those objects they have submitted
- only those objects uploaded as part of the current group the user is logged in as a member of
- only those objects uploaded by any group the user belongs to
- Select Mass Operation: with this feature, a user can select more than one object and then carry out a task on all those objects at one time. For example, 30 images for a user are private and the user needs them to be public. The user can select all 30 images, go to Select Mass Operation, choose Publish Now. The date-to-publish is updated to the current date on all 30 images at one time.
- Sort by: after a search, use this feature to order the result set by Morphbank Id, Date To Publish, Contributor or Group Id.
Examples of each feature are given below this screen shot.
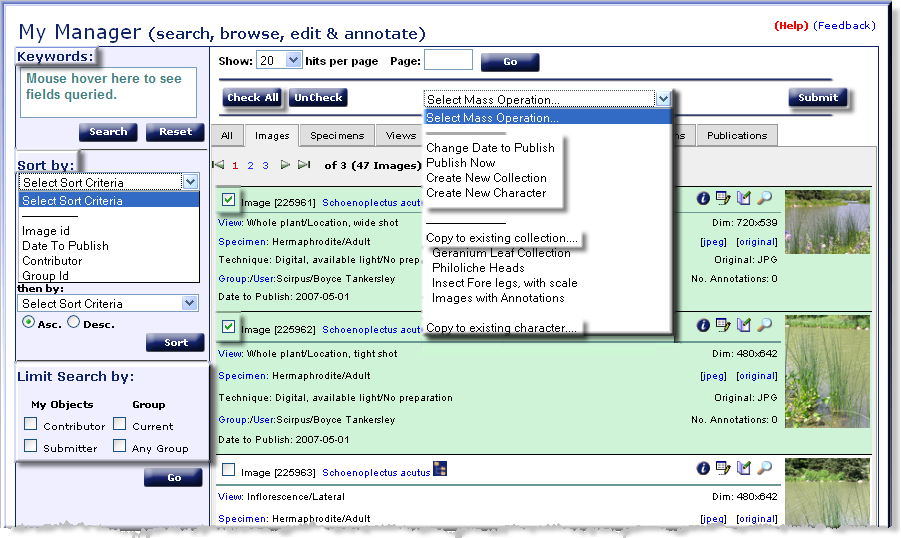
Keyword Search
Keyword Search is designed to be fast. Querying only one table in the database, Keyword Search makes searches efficient. For each tab in My Manager, the fields queried are unique to that module. To see the searchable fields in each tab of My Manager, hover over the Keywords box. A yellow stickie will appear listing the fields searched as shown next.
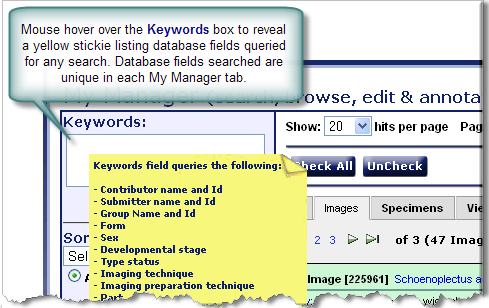
Sample Keyword Searches
- Keyword Search = Insecta, the search will return all images associated with the Taxon Insecta.
- Keyword Search = Insecta drosophila, the search will return all images that are both Insecta AND drosophila.
- Keyword Search = Insects -drosophila, returns all Insecta minus the drosophila images.
Limit Search by
Easy to use, simply check the desired box and click Go. This feature may be used alone or in combination with a Keyword search. For example, in the Images tab of My Manager, upon checking Contributor and clicking Go, a Morphbank user will see only those images they have have contributed. If, in addition, they add a search term to Keywords, and leave the Contributor box checked, the search will be: Find all objects that have the search term AND have been contributed by this user.
- Contributor: results show only those objects the logged in user has contributed to Morphbank.
- Submitter: results show only objects the logged in user has submitted to Morphbank.
- Current Group: results show only objects the group has contributed to Morphbank.
- Any Group: shows all objects contributed by Any Group the user belongs to in Morphbank.
Note Well. Every Morphbank Object (Image, Specimen, View, Locality, Annotation, Collection, Taxon, Publication) uploaded to Morphbank has a Contributor and Submitter (they can be the same person). Every person with a Morphbank account has their own group to which they can add more members. Any additional Groups needed are currently added by mbadmin. For more about Morphbank Groups, read Users and Their Privileges and how to Select a Group.
Select Mass Operation
The user can select more than one object using the box to the left of the Object title (see the green highlighted entries above). Having selected several (or many) objects, choose the action to be performed on those objects from the Select Mass Operation drop-down. With this method, a user might change the date-to-publish on many objects at once. Or perhaps, a user might create a collection. Step-by-step instructions follow:
- Select one or more objects using the
 box to the left of the Object title (see the green highlighted image objects in the first screen shot above).
box to the left of the Object title (see the green highlighted image objects in the first screen shot above).
- To select all the given objects on a page, use the
 .
.
- Choose the action to perform on all selected objects. In the above example, a user might choose Create New collection or Copy (these checked images) to an existing collection. If the images were contributed by this user and were private, the user could make them public by choosing Publish Now.
- Click
 to carry out the task selected above.
to carry out the task selected above.
Sort by
After searching any Morphbank object like images, specimens, views, localities, publications, and collections via the My Manager interface, the user will be presented with a list of sort criteria options for sorting the search results. These options vary for each Morphbank object. Check out the various sort criteria options on each My Manager tab found in the left side-bar.
- Image id: unique Morphbank-issued id for an image
- Date To Publish: the date an image in Morphbank appears to the general public.
- Contributor: person responsible for contributing the data and images to Morphbank. Also referred to as the User.
- Group Id: Morphbank Groups (like all Morphbank objects) have Ids. A search result may contain objects from several groups. This sort criteria would order the objects by Group Id.
Use the  to clear the Keyword Search and Sort By boxes of all criteria.
to clear the Keyword Search and Sort By boxes of all criteria.
Known Version Issues
Introduction to My Manager
Next |
Contents |


