Zooming Viewer
The magnifying glass will open the image using this Zooming Image viewer, allowing the user to move the image and zoom in / out; labeling is a function that may be available soon. This viewer is used to display high-resolution imagery on Morphbank. Bischen is a component of CollectiveAccess, community-developed open-source collections management and presentation software for museums, archives and arts organizations. For more information, visit CollectiveAccess.
- The
 icon will open a given image with the Zooming Viewer. This
icon will open a given image with the Zooming Viewer. This  icon is present for any image in Morphbank in the My Manager Images or All tabs. Simply go to Header Menu > Browse > Images or Header Menu > Browse > All to get to these tabs.
icon is present for any image in Morphbank in the My Manager Images or All tabs. Simply go to Header Menu > Browse > Images or Header Menu > Browse > All to get to these tabs. - The user may click on the
 icon or thumbnail to open the Single Show for any given image in Morphbank. Then, click on the image there or the link just below the image that reads "view full image" to open the image in this unique viewer.
icon or thumbnail to open the Single Show for any given image in Morphbank. Then, click on the image there or the link just below the image that reads "view full image" to open the image in this unique viewer. - A user may narrow the set of images to be opened with the viewer by utilizing the Keyword Search feature at the top left of the All or Images tabs of My Manager.
- Other paths to show (and the Viewer) include selecting the Object id where it is listed in blue type i.e. in another Show screen.
- The Viewer is also available by clicking on an image in a Collection from the Browse > Collections tab of the My Manager interface.
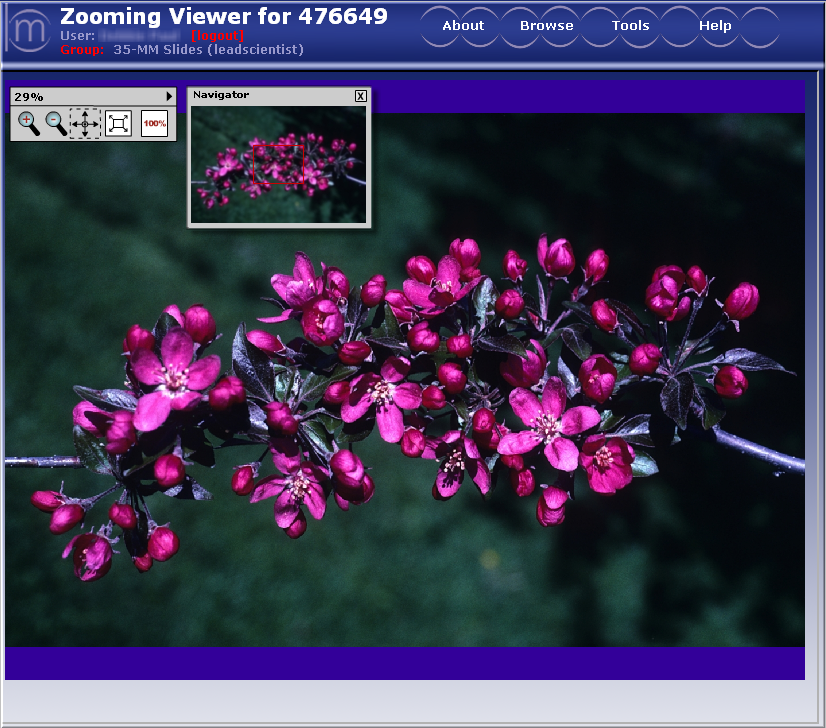
Tag Descriptions for Zooming Viewer
- 1. For more about the open source software project supporting this viewer go to CollectiveAccess.
- 2. In the small grey box, click on the + to enlarge, - to reduce the image.
- 3. Click on the cross-hatch, then use the mouse to click and hold down the left mouse button to move the image around.
- 4. Clicking the white box with arrows in the corners enlarges the image.
- 5. Clicking 100% displays the image at this resolution.
- 6. The small black triangle pointing right opens a sub-menu to navigator and labels. The Navigator is used to move around and look at different parts of an image while zoomed in. To use this function, click on 100%, then click on Navigator, move red box around inside the Navigator pop-up window with mouse to travel around the larger image. The labels sub-menu option is not operational yet.
Next |
Contents |


